How to Import "Windows Mail" Messages into Windows Live Mail
InformationThis will show you how to export your Windows Mail messages from Vista and then import them into Windows Live Mail inside Windows 7.TipYou can get information on how to download the latest version of Windows Live Mail here.
Here's How:
1. Export your Windows Mail messages from inside Vista into a empty new folder (ex: Messages) on your Vista Desktop.That's it,
2. Save and copy the new Messages folder to your desktop in Windows 7.
NOTE: For example, I exported my Vista Windows Mails messages to the new Messages folder from the link in step 1, so I would save the Messages folder to my Windows 7 desktop.
3. In Windows 7, open Windows Live Mail.
4. In Windows Live Mail, click on File on the menu bar, Import, and Messages. (See left screenshot below)
NOTE: If you do not have a menu bar displayed, then press Alt+M and click on Show menu bar. (see right screenshot below)
5. Select Windows Mail, and click on the Next button. (See screenshot below)
6. Click on the Browse button and navigate to the new Messages folder on your desktop (step 2), then select (highlight) it and click on OK and the Next button. (See screenshots below)
7. Select (dot) All folders, then click on the Next button. (See screenshot below)
8. Click on the Finish button. (See screenshot below)
9. Your Vista Windows Mail messages have now been imported into Windows Live Mail under Storage Folders in the Imported Folders folder in Windows 7. (See screenshot below)
NOTE: Expand the folders inside the Imported Folders to see all of your messages.
10. You can now move and copy the messages to any other email account folders that you like now. When done you can delete the Imported Folder folder if you like. (See screenshot above)
Shawn
Related Tutorials
- How to Setup and Use Windows Live Mail as Email Client for your Messages
- How to Import Vista and Windows 7 Contacts and Contact Groups into Windows Live Mail
- How to Export and Import Contacts in Windows Live Mail
- How to Export and Import Email Accounts in Windows Live Mail
- How to Export and Import Email Messages in Windows Live Mail
- How to Hide or Show the Ribbon Toolbar in Windows Live Mail 2011
- How to Minimize Windows Live Mail to the System Tray in Windows 7
- How to See All Email in One Inbox Folder in Windows Live Mail with "Quick Views"
Windows Live Mail - Import Windows Mail Messages
-
New #1
Why would I do this if I can stay with my current OS and enjoy automatic mail notification feature?
-
New #2
Hello Rguachey,
If you decide to go to install Windows 7, then Windows Mail or any email client is not currently included in Windows 7. Windows Live Mail will then be the email client that will be the most common one to install with Windows 7.
Windows Live Mail has a automatic new message notification as well with a tray icon.
Sure you could manually add Windows Mail to Windows 7, but Windows Mail is no longer being supported by Microsoft.
Hope this helps answer why.
Shawn
-
New #3
windows mail messages
Hey guys,
I think you don't have to make any message conversion from windows mail to windows live mail, it is so simple. All what you have to do is:
1- Create a directory (new Folder) on one of your partitions, Ex. D:\WMail
2- Open your windows mail
3- Goto Tools, Options, Advcance, maintenance, store folder
4- Change it to the new folder you already created (WMail)
5- Click ok and close everything
RE-OPEN WINDOWS MAIL, IT WILL MOVE ALL YOUR MESSAGES TO THE NEW FOLDER.
YOU CAN NOW FORMAT YOUR WINDOWS VISTA PARTITION AND INSTALL WINDOWS 7
INSTALL WINDOWS LIVE MAIL
1- Create a directory (new Folder) on one of your partitions, Ex. D:\WLMail
2- Open your windows mail
3- Goto Tools, Options, Advcance, maintenance, store folder
4- Change it to the new folder you already created (WLMail)
5- Click ok and close everything
6- go to your windows mail store folder D:\WMail\Local Folders, and copy all the subfolders to D:\WLMail\Storage Folders
7- Open WLM again to see all your messages and email accounts there :)
Hope that could be in help to your case
-
New #4
I have tried importing from WLM to WLM (old PC to new PC) several times now without success. I follow the import process just as it is written, and it appears to work. But when I go to my Storage Folders, they are empty. New mail shows up on the new PC's inbox, but only since yesterday. I exported messages to the Public folder, moved it to the new PC's non-Public folders and imported. It shows me how many messages it is importing and in which folders, but none actually appear anywhere. Please help. I did confirm that my view on the new PC is set to show all messages. Anything else I can try?
-
New #5
Hello JJmcd96, and welcome to Seven Forums.
Double check the steps one more time. Be sure that you are exporting your Windows Mail messages into a New Folder, and copying that New Folder into Windows 7 to be selected to be imported by Windows Live Mail.
Hope this helps for now,
Shawn
-
New #6
I did just try this again, and all I get is another empty imported folder. I started over with a whole new export, then imported those messages (after copying and pasting to a location on the new PC). It counts them down as it imports them but then fails to show them. Any other thoughts as to where these messages might be?
-
New #7
I'm not sure. You might try this workaround to forward the messages from your account in Windows Mail to the email address in Windows Live Mail.
-
New #8
I need some help/advice please. I am about to upgrade my partners Vista computer to windows 7 32 bit. On his old computer he uses Windows Mail and on the new system he is going to be useing Office 2007 which uses outlook. He's also really cluttered up his Documents folder with tons of subfolders that refuse to allow deletion or renaming, go figure. So my initial plan is to make a backup of all his folders on his c drive to an external drive so a copy of everything is saved. Then comes the fun part.
He wants me to do a nice "Clean" install of Win7 instead of an Upgrade which I personally think is the best thing to do before Fall semester starts and then I will manually copy just the documents he needs to have access to to the new install. This will elliminate all the misc junk folders he ended up having with Vista. But then, after I install Office 2007 on his new system he wants to import the Vista Mail messages and address book entries into outlook 2007 on the new install. What is the best way to go about all of this to avoid as much headache as possible.
I did post this also in the Vista forums and appologize if its considered a repeat but when I posted it I got a mssg that the tread I posted to was considered old and I might not get a response & I need to solve the problem as fast as possible.
Sincerest Thanks
Jess
-
New #9
Well, it is so easy to import mails from windows mail, just follow these steps pls.
1- install microsoft outlook (2007 or 2003) on windows vista
the outlook will find an email account on your computer and will ask you if u want to import it,,,,, do that and import the account setting and messages.
2- from within outlook,, open tools, options, mail setup and data files where you can see the location of you PST file,, click on open folder and minimize it.
3- close outlook.
4- copy the outlook.pst file to your external drive
format your pc, install office 2007, setup the email account,, open the data folder, replace the current outlook.pst with the one you got.
cheers

Windows Live Mail - Import Windows Mail Messages
How to Import "Windows Mail" Messages into Windows Live MailPublished by Brink
Related Discussions


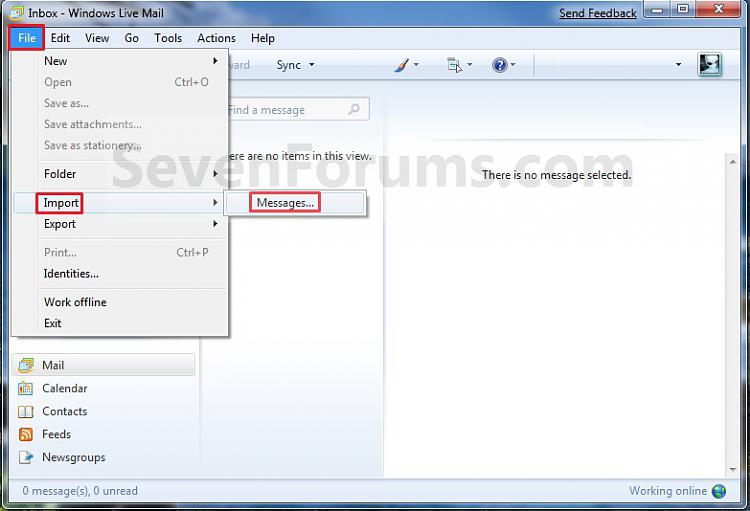


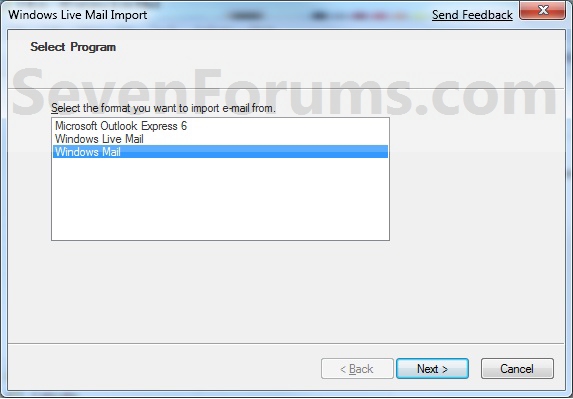
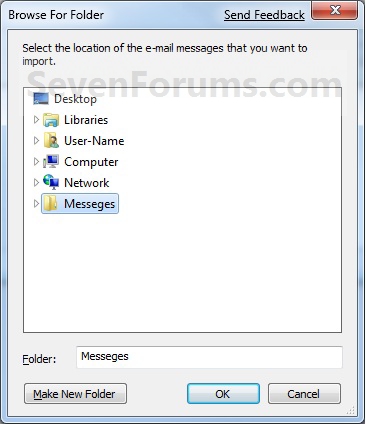
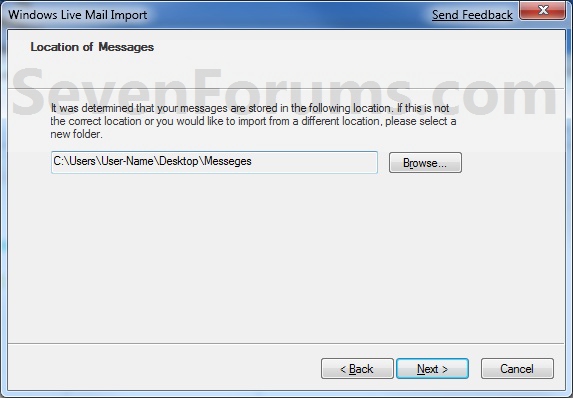
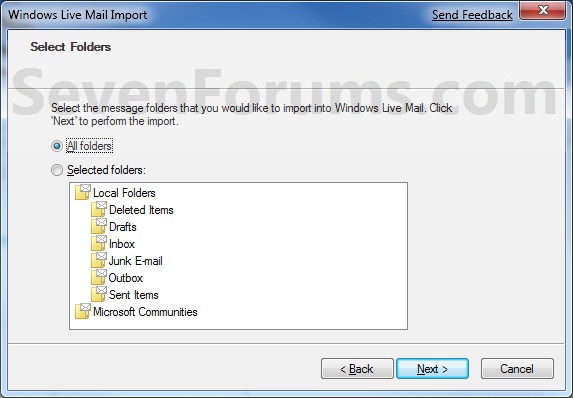

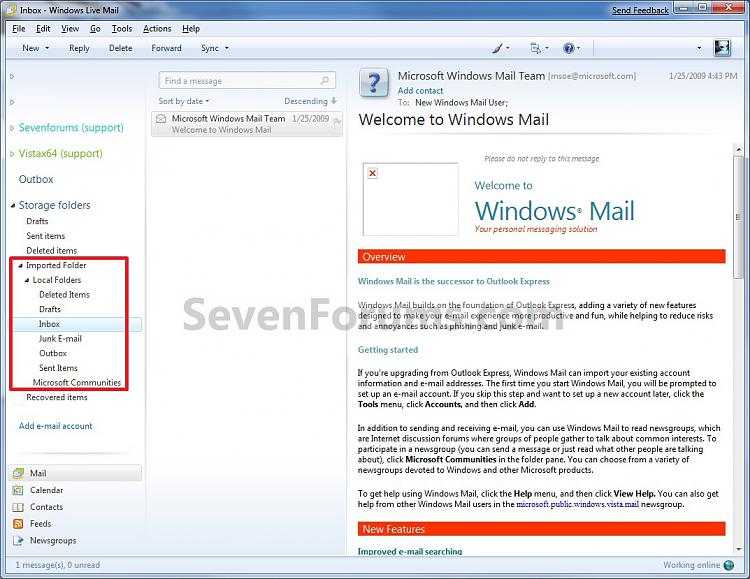

 Quote
Quote