How to Extend a Partition or Volume in Windows 7
InformationThis will show you how to extend a hard disk partition or volume into a empty unallocated space on the same hard disk to make it larger using Disk Management or Diskpart in Windows 7.WarningYou must be logged on in an administrator account to do this tutorial.
If you disable the Disk Defragmenter service, then you will get the error below when you try to do anything in Disk Management. If you get this error, then make sure that the Disk Defragmenter service is set to only Manual.
OPTION ONEUsing Disk Management
1. If you have not already, you will first need to delete the partition or volume that you want to extend into to make it unallocated space.
2. Open the Control Panel (icons view), and click on the Administrative Tools icon. then close the Control Panel window.
3. Click on Computer Management in Administrative Tools, then close the Administrative Tools window.
4. In the left pane under Storage, click on Disk Management. (See screenshot below)
5. In the middle pane, right click on the partition or volume directly adjacent (left) of the unallocated space that you want to extend into, and click on Extend Volume. (See screenshot above)
6. Click on the Next button. (See screenshot below)
7. Type in how many MB (1 GB = 1024 MB) you want to use from the unallocated space to extend the selected partition (step 5) into, then click on the Next button. (See screenshot below)
NOTE: If you want to use all of the unallocated space to extend into, then type in the maximum available space shown for the unallocated space.
8. Click on the Finish button. (See screenshot below)
9. The partition or volume has now been extended into the assigned unallocted space (step 7). (See screenshot below)
10. Close the Computer Management window. (See screenshot above)
OPTION TWOUsing Diskpart in a Elevated Command Prompt
1. If you have not already, you will first need to delete the partition or volume that you want to extend into to make it unallocated space.That's it,
2. Open a elevated command prompt, or a command prompt at boot.
3. In the elevated command prompt, type diskpart and press Enter. (See screenshot below)
4. In the elevated command prompt, type list disk and press Enter. (See screenshot below)
NOTE: This is to help you ID the disk that has Free space that you want to extend into, and to see the disk size to make it easier to ID it's volume number in step 5. For example, Disk 1.
5. In the elevated command prompt, type list volume and press Enter. (See screenshot below)
NOTE: Look for the volume number that has the same Size as from the size in step 4 minus the Free space. For example, Volume 2.
6. In the elevated command prompt, type select volume # and press Enter. (See screenshot below)
NOTE: You would substitute # for the volume number listed that you want to extend. For example, I want to extend the listed volume 2 since, so I would type select volume 2 and press Enter.
7. To Extend into All of the Unallocated Space
A) In the elevated command prompt, type extend and press Enter. (See screenshot below)8. To Extend into the Unallocated Space by a Specified Size
NOTE: The unallocated space will be removed and added completely to the selected partiton or volume (step 6).
B) Go to step 9.
A) In the elevated command prompt, type extend size=(# in MB) and press Enter.9. In the elevated command prompt, type exit and press Enter. (See screenshot below)
NOTE: You would substitute (# in MB) for how many MB (1 GB = 1024 MB) you want to use of the unallocated space (free space shown in step 4) to be extended into. For example, if I only wanted to extend into 5 GB of the unallocated space, then I would type extend size=5120 and press Enter.
10. Close the elevated command prompt.
11. The selected partition or volume (step 6) has now been extended into the unallocated space to make it larger.
NOTE: If you did step 8 instead of 7, then you can use the rest of the unallocated space to create a new partition with if you like.
Shawn
Related Tutorials
- Data Partition
- How to Delete a Partition or Volume in Windows 7
- How to Shrink a Partition or Volume in Windows 7
- How to Create a New Partition or Volume in Windows 7
- How to Create and Attach a Virtual Hard Disk in Windows 7
- How to Unattach and Delete a Virtual Hard Disk in Windows 7
- How to Setup Windows 7 to Boot from a VHD (Virtual Hard Disk)
- How to Fix Missing Vista Hard Disk Partition Letter in Windows 7
- How to Convert a FAT or FAT32 Volume to NTFS in Windows 7
- How to Convert a MBR Disk to a GPT Disk
- How to Convert a GPT Disk to a MBR Disk
- How to Convert a Basic Disk to a Dynamic Disk
- How to Convert a Dynamic Disk to a Basic Disk
- How to Clean or Clean All a Disk with the Diskpart Command
- How to Quick Format a HDD or USB Drive
- How to Mark a Partition as Active in Windows 7
- How to Mark a Partition as Inactive in Windows 7 and Vista
Partition or Volume - Extend
-
New #1
Apparently there are instructions here for everything I could possibly want to do in windows!
I was trying to extend a partition but it was to the right of the unallocated space that I wanted it to absorb. I was trying to do method two to get my right most partition to extend into the unallocated space to it's immediate left.
Everything seemed well until the elevated command prompt wouldn't extend it. If I simply told it to "extend" it would tell me "Virtual Disk Service error: The size of the extent is less than the minimum." Thinking that for some reason it might have took my general "extend" command and assumed "extend size=0" I tried specifying how much to extend. That didn't work either.
My unallocated amount is ~20gb but no matter what I put for the size to extend it returned "Virtual Disk Service error: There is not enough usable space for this operation." Rather than a 6-digit number I even tried amounts as low as "5" just to see and it still gave me the same result.
I then tried to extend the volume that was naturally to the left of the unallocated space by "5" and that worked correctly. Does this mean that I wont be able to extend my rightmost partition left?
In case it matters, I am running win7 evaluation copy build 7100. Is this my problem?
-
New #2
Hello Chan, and welcome to Seven Forums.
Could you post a screenshot of your Disk Management for us to get a better understanding of your drive configuration? This will help us make sure we give you the correct advice.
To extend a left partition into a right unallocated partition, you must extend the left partition into all of the right one in Windows Disk Management. Only a 3rd party disk management program will allow you to extend into part of another partition instead.
Hope this helps for now,
Shawn
-
New #3
attached image
Here is a link to an image of my disk:
I hope that makes enough sense. Thanks for the help!Last edited by Airbot; 27 Jul 2011 at 18:31.
-
New #4
Chan,
The only way to do this in Windows 7 Disk Management would be to delete the C: drive to have them merge together as unallocated space, then create a new partition out of that unallocated space.
Since that is your C: drive with Windows 7, it's not practical though. You would be better off using a 3rd party pay for or trial disk management type program to be able to extend the unallicated space into the C: drive without having to delete the C: drive.
-
New #5
A good free 64bit supported Partition manager is:
Partition Wizard Home Edition
I've used it a couple of times with no problems.
-
New #6
Thanks for all the help! I'll have to give that Partition Wizard a try. If that doesn't work, I do have a dual boot with Vista on my main partition so I could use that to delete "C:"... I suppose it wouldn't be too cumbersome to reload 7.
Aside for some poor planning with partition size on my part, I am really liking Windows 7.
-
-
New #8
Wow, you are quick with the reply Dave!
It only took 10 minutes but Partition Wizard worked like a charm! My partitions are now the size that I want them to be!
I really liked Vista but as soon as I got a copy of Windows 7 I was eager to try it out! For as much as I liked Vista, 7 is amazing! Furthermore, even for the occasional software incompatibility 64-bit is way worth it.Last edited by ccchan; 21 Sep 2009 at 03:07.
-
New #9
Welcome to Seven Forums, hope you find the info you need here. A lot of good stuff available.
Glad that you got the partitions where you want them.
I've used Windows disk Management, Paragon, Easeus and Partition Wizard. They're all pretty good, had some partitions that Paragon wouldn't move. Partition Wizard has been excellent so far and is 64bit compatible.
Started using Vista after SP1 and I really liked it. Then I got Win7 and can't imagine using anything else.
I'm completely sold on 64bit, more 64bit programs coming out every day.
Related Discussions




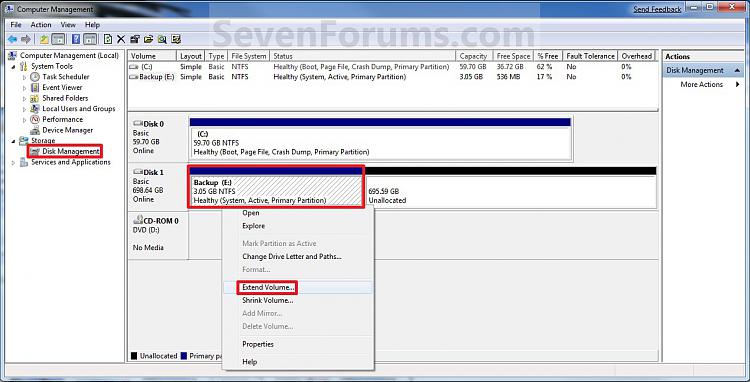
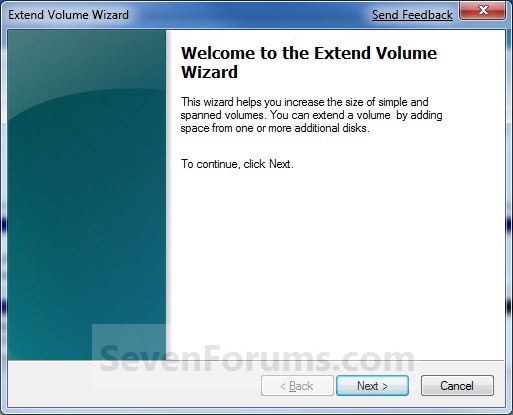
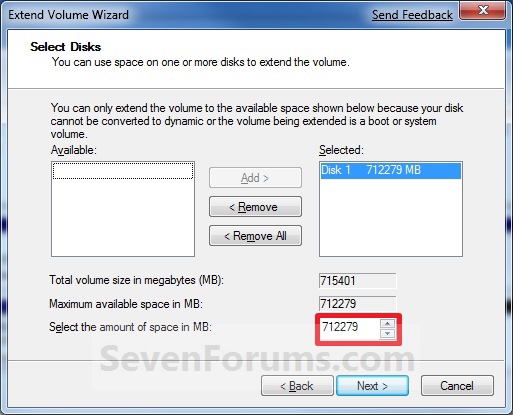
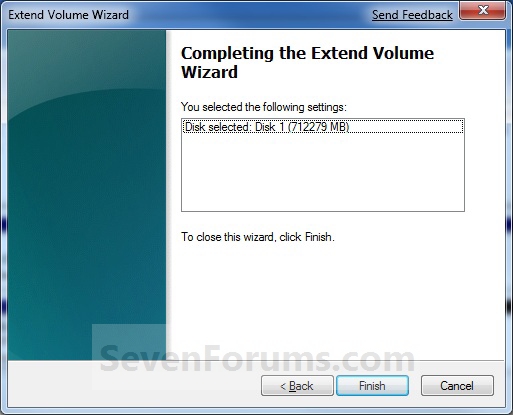
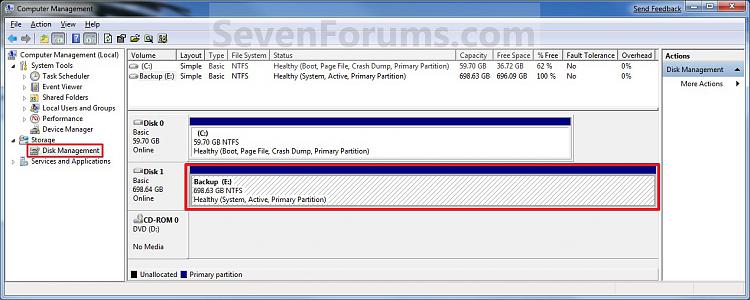
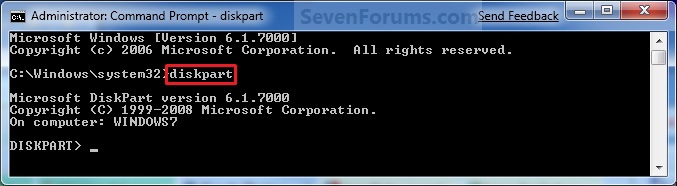
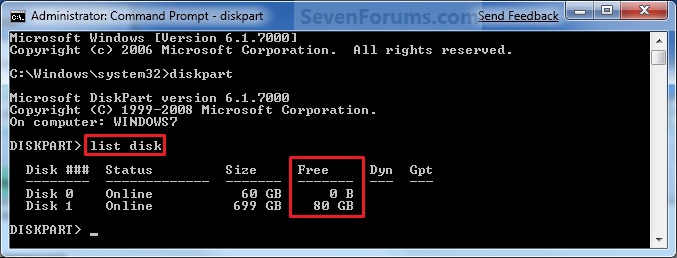
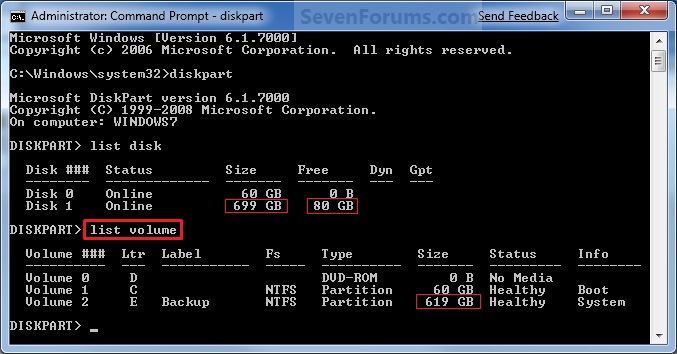
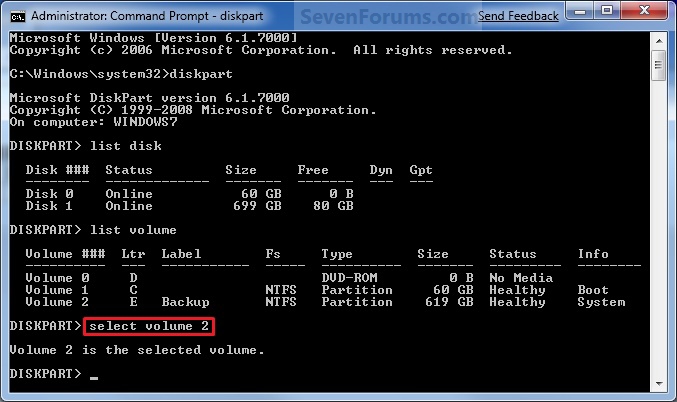
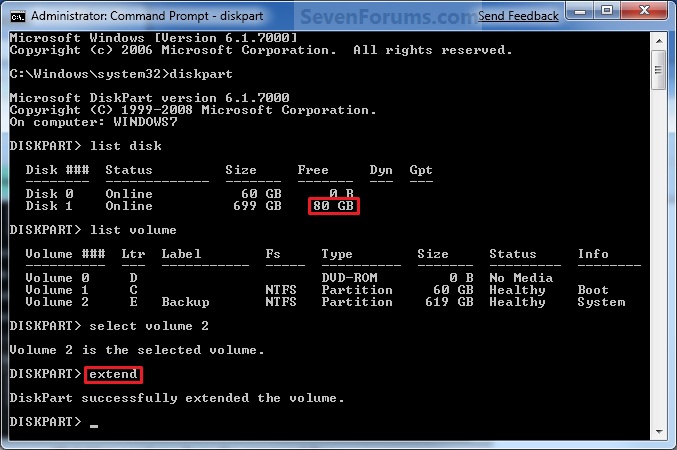
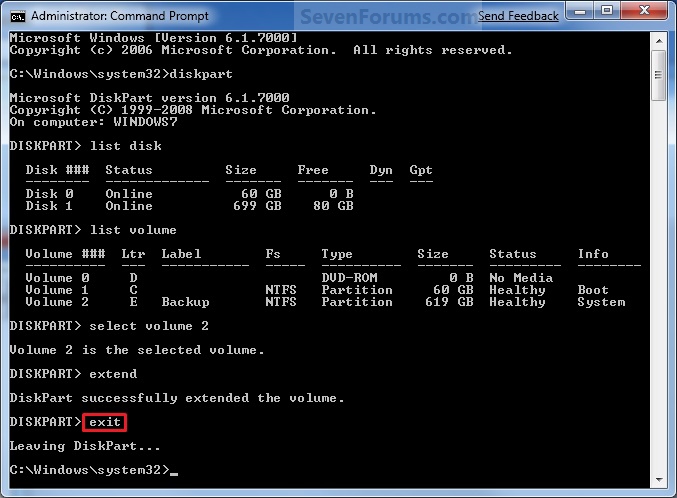

 Quote
Quote